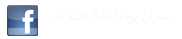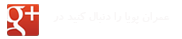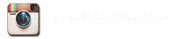ابتدا از داخل CD نصب سازه نگار فایل Setup را اجرا کنید تا پنجره 1-3-1 باز شود.
با کلیک بر روی کلید "نصب سازه نگار" مراحل نصب آغاز میگردد.
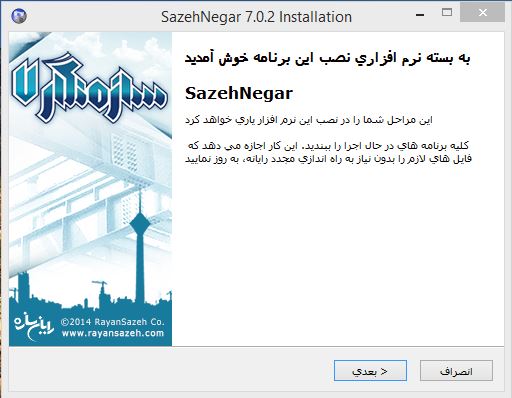
تصویر 1-3-1شروع نصب سازه نگار
بر روی گزینه بعدی کلیک نمایید.
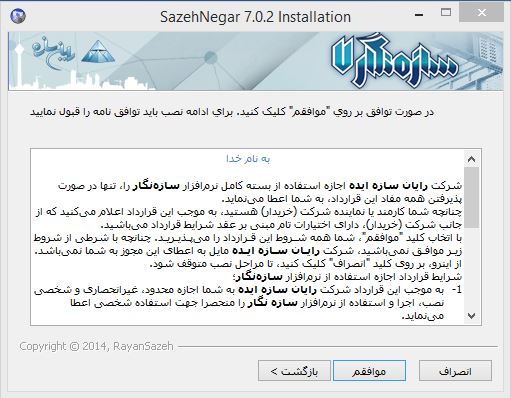 تصویر 1-3-2 توافق نامه نصب نرم افزار
تصویر 1-3-2 توافق نامه نصب نرم افزار
با مطالعه توافقنامهی نصب نرمافزار در صورت موافقت بر روی کلید موافقم کلیک نمایید.
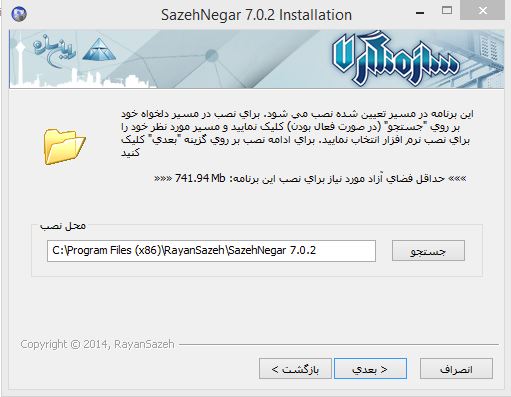
تصویر 1-3-3 محل نصب نرم افزار
در این مرحله میتوانید با استفاده از کلید جستجو مسیر پیشفرض نصب را تغییر دهید و سپس بر روی کلید بعدی کلیک نمایید.
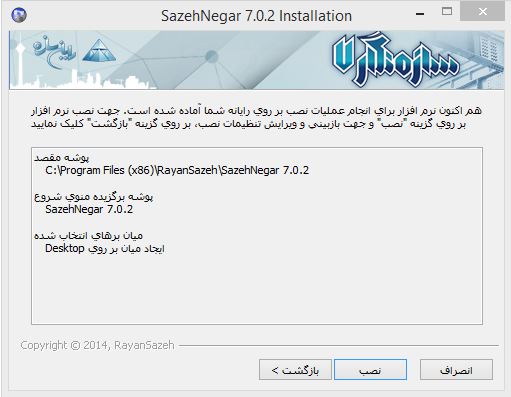 تصویر1-3-4: نصب نرم افزار
تصویر1-3-4: نصب نرم افزار
سپس بر روی کلید "نصب" کلیک نمایید.
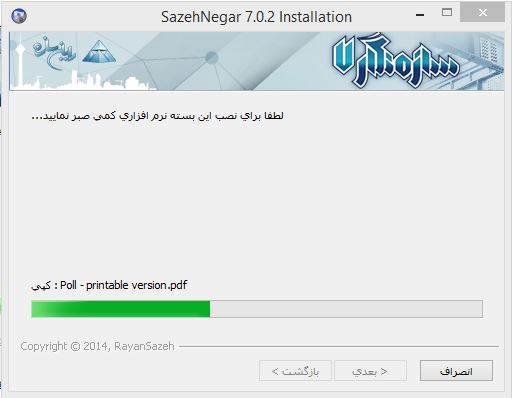
تصویر1-3-5: شروع کپی کردن فایلها
توجه داشته باشید در هر مرحله از نصب با کلیک روی کلید "انصراف" عملیات نصب متوقف و تنظیمات مربوطه به حالت اول باز میگردد.
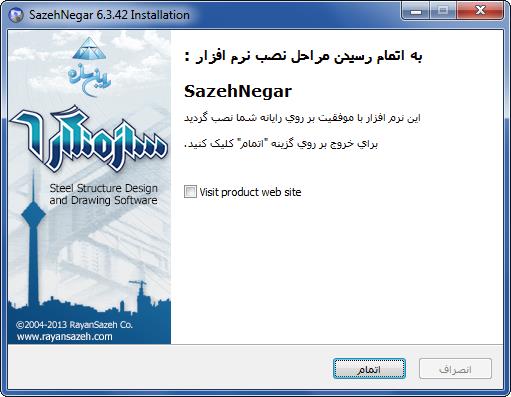
تصویر 1-3-6: پایان مراحل نصب نرم افزار
در نهایت در پنجره پایانی در صورت تمایل برای اجرای نرمافزار گزینهیاجرای سازه نگار را انتخاب نموده و با اتصال قفل سخت افزاری به کامپیوتر اندکی منتظر بمانید تا قفل توسط سیستم شناسایی شده و بر روی کلید اتمام کلیک نمایید.در صورت تمایل به اطلاع از آخرین اخبار نرم افزار های شرکت رایان سازه و آخرین نگارشهای سازه نگار قبل از کلیک بر روی کلید اتمام میتوانید گزینهی Visit product website را نیز انتخاب نمایید.
بعد از مراحل نصب ملاحظه مینمایید که دو میان بر (shortcut) بر روی صفحه ظاهر میگردد که برای ورود به نرمافزار سازه نگار وبرای ورود به مرورگر گزارشها و دفترچههای محاسبات دریافتی از نرمافزار سازه نگار میباشند.
براي شروع برنامه، بعد از اتصال قفل سختافزاري به پورت سيستم، برنامه را از طريق Shortcut مربوطه يا از پوشهای که در آن نصب شده است اجرا کنيد. چنانچه با پيغام نشان داده شده در تصویر 1-3-7 مواجه شدید، این به معنی عدم شناسایی قفل توسط سیستم میباشد. برای حل این مشکل از مسير نصب سازه نگار و پوشه Lock Setup فايلSentinel Protection Installer را اجرا نموده و طبق پيشفرض مراحل نصب را طي نماييد. پس از نصب نرمافزار قفل، سيستم را Restart نموده و برنامه را دوباره اجرا کنيد.

تصویر 1-3-7: عدم شناسایی قفل توسط ویندوز

تصویر1-3-8: پنجره آغازین نرم افزار
در نهایت با ورود به سازه نگار با پیغام زیر مواجه میشوید، که برای فعالسازی نرمافزار گزینه "بلی" را کلیک نمایید.

تصویر1-3-9: اخطار فعال سازی قفل
پس از ورود به مرحله فعالسازی پنجره زیر نمایش داده میشود. در این مرحله با انتخاب گزینه "ایجاد فایل درخواست فعالسازی" و کلیک بر روی فایل درخواست با پسوند *.rsr در مسیر مورد نظر کاربر ذخیره میشود در گام بعدی جهت فعالسازی نرمافزار به سایت شرکت به آدرسwww.rayansazeh.com مراجعه نمایید، پس از عضویت در سایت و یا ورود اعضا در پنل اختصاصی کاربر (در سمت راست پنجره) گزینه "فعال سازی نرم افزار سازه نگار" را انتخاب نموده و فایل درخواست فعال سازی را در بخش مشخص شده آپلود نمایید، متعاقباً شرکت برای شما یک فایل با پسوند *.rsa در همین بخش ارسال مینماید و شما پس از دریافت فایل با انتخاب گزینه "بازیابی فایل فعالسازی" و کلیک بر روی فایل ارسالی شرکت را فراخوانی مینمایید.

تصویر 1-3-10: فعال سازی نرم افزار
پس از انجام عملیات فوق و مشاهده پیغام زیر نهایتاً جهت اجرای نرمافزار گزینه اجرای برنامه را کلیک نمایید.
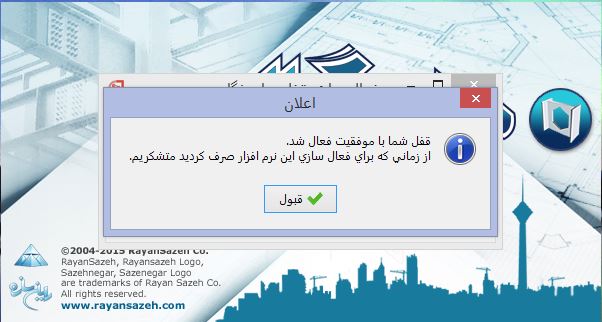
تصویر 1-3-11:پایان فعال سازی