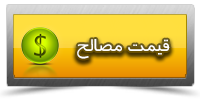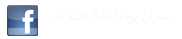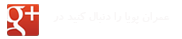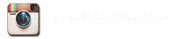پویا حیاتی
تنظیمات کلی
در این قسمت گزینههایی برای مقیاس نقشه مقاطع، فاصله توضیحات، فاصله عنوان و فاصله مقاطع از یکدیگر برای ترسیم مقاطع تمامی المانها (تیر، ستون و بادبند) پیش بینی شده است. تصویر زیر فواصل مذکور را نشان میدهد. در این قسمت همچنین گزینهای برای ترتیب ترسیم مقاطع قرار داده شده است که کاربر میتواند یکی از دو حالت ترسیم بر اساس ممان اینرسی و یا سطح مقطع را انتخاب کند. 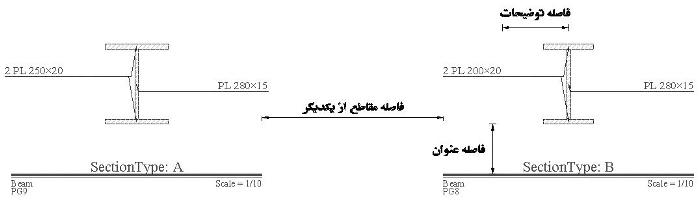
تصویر5-2-1: تنظیمات کلی نقشه کشی مقاطع
لایهها
در این قسمت کاربر میتواندلایههای مورد استفاده برای ترسیم پروفیلها، ورقها، هاشورها، توضیحات، خط اندازهها و عناوین در نقشههایمقاطع سازه نگار را انتخاب کند. جلوی هر یک از قسمتهای نام برده لیستی از لایههای موجود در سازه نگار وجود دارد. در صورتی که نیاز به تعریف لایه جدید و یا ویرایش هر یک از لایههای موجود دارید باید به قسمت 5.1 (تنظیمات عمومی نقشه کشی) مراجعه کنید.
خطها و هاشورها
در قسمت نوع خطها کاربر میتواند الگوی خط مورد استفاده برای ترسیم پروفیلها و مقیاس الگو را انتخاب کند.

تصویر 5-2-2: نوع خط مورد استفاده برای نرسیم پروفیلها
در صورت تمایل به تغییر نوع خط، از تصویر زیر برای مشاهده الگوی خط انتخابی استفاده کنید.
* انواع خط مورد استفاده در سازه نگارهمگی از نرم افزار AutoCAD استخراج شدهاند و میتوانیداز این نرم افزار نیز برای انتخاب نوع خط خود کمک بگیرید.
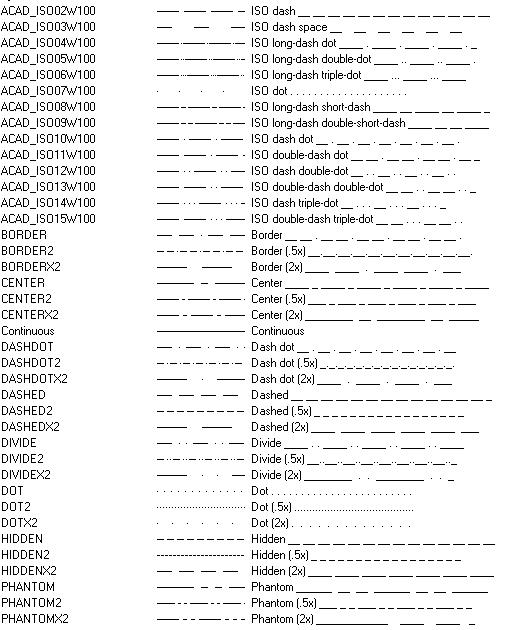
تصویر 5-2-3: انواع خط قابل استفاده در نقشههایسازه نگار
در قسمت هاشورها (Hatch) نیز سازه نگار از الگوهای مورد استفاده در AutoCAD بهره میبرد. الگوهای مورد استفاده در تصویر زیر نشان داده شدهاند.
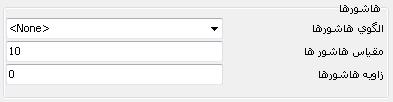
تصویر 5-2-4: تنظیمات هاشورها
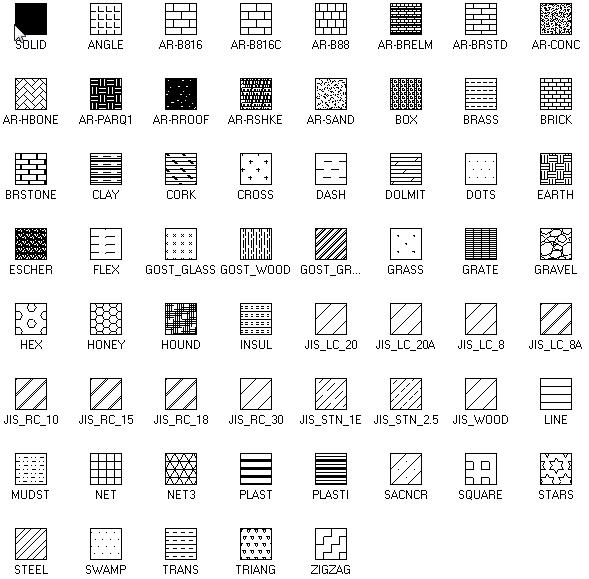
تصویر 5-2-5: الگوهای هاشور مورد استفاده در سازه نگار
فونتها
در این قسمت فونتهای مورد استفاده در ترسیم توضیحات، توضیحات فرعی، عناوین اصلی و عناوین فرعی قابل انتخاب هستند.
تنظیمات کلی
- مقیاس کلی نقشه: با استفاده از این گزینه میتوانید مقیاس تمامی اجزای نقشه را به طور همزمان تغییر دهید.
بلاکها
در این قسمت میتوانید ابعاد و مشخصات بلاکهای کد (CAD) مورد استفاده در نقشهها را ویرایش کنید و یا بلاک جدیدی را از میان بلاکهای موجود برای هر بخش انتخاب کنید.
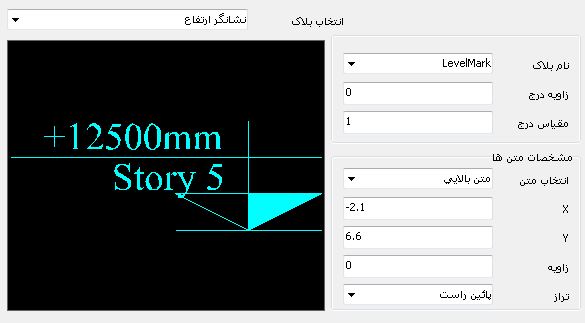
تصویر 5-1-1: بلاکها
* برای مثال در تصویر بالا در صورت نیاز میتوانید برای بلاک "نشانگر ارتفاع" با استفاده از قسمت "نام بلاک"، بلاک جدیدی را انتخاب کنید و یا مشخصات ظاهری نظر مقیاس و زاویه آن را تغییر دهید. در قسمت "نام بلاک" لیستی از تمام بلاکهای موجود در سازه نگار وجود دارد.
* راهنمای اضافه کردن بلاک جدید: در صورتی که برای هر یک از بخشهای ذکر شده در قسمت انتخاب بلاک تمایل به استفاده کردن از بلاک جدیدی خارج از آرشیو سازه نگار را دارید، باید ابتدا این بلاک جدید را به فایل Blocks.dwgواقع در محل نصب سازه نگار اضافه کنید. سپس سازه نگار را بسته و مجدد باز کنید تا محتوای فایل Blocks.dwg توسط سازه نگار بازخوانی شود.سپس دوباره به این قسمت از تنظیمات مراجعه کنید و از قسمت "انتخاب بلاک" نام بخش مربوطه و از قسمت "نام بلاک"، بلاک جدید را انتخاب کنید.
لایهها
در این قسمت کاربر میتواندلایههای(Layers) مورد استفاده سازه نگار در فایل خروجی CADرا ویرایش کند و یا لایهای به لایههای موجود اضافه کند. برای تغییر رنگ یک لایه، پس از انتخاب نام لایه کلید تغییر را کلیک کنید تا پنجره تصویر زیر باز شود. سپس رنگ جدید را انتخاب و دکمه قبول را کلیک کنید.
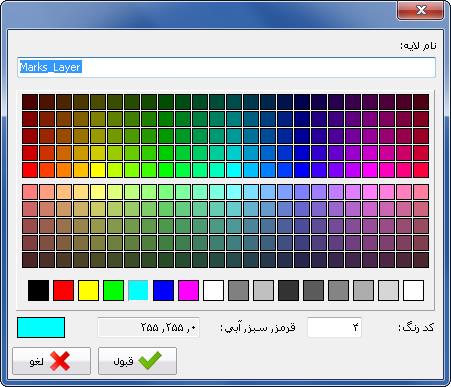
تصویر 5-1-2: پنجره انتخاب رنگ لایه
نوع متنها
در این قسمت کاربر میتواند نوع متنهای (Text Styles) مورد استفاده در فایل خروجی سازه نگار را ویرایش کند و یا نوع متن جدیدی به فایل خروجی اضافه کند. برای ویرایش هر یک از متنهای مورد نظر ابتدا نام آن را انتخاب کنید، سپس کلید تغییر را کلیک کنید تا پنجره زیر باز شود. در این پنجره میتوان فونت، ارتفاع و شیب متن را تغییر داد. در پایان دکمه قبول را بزنید تا پنجره بسته شود.
* با اضافه کردن یک نوع متن در این قسمت، کاربر میتواند از این نوع متن اضافه شده در قسمتهای دیگر نقشه کشی استفاده کند.
* در صورتی که کاربر یک نوع متن را در این قسمت ویرایش کند، این نوع متن در تمام قسمت های نقشه کشی که مورد استفاده قرار گرفته است، تغییر خواهد کرد. در صورتی که می خواهید که نوع متن مورد نظر فقط در یک قسمت خاص از نقشه کشی تغییر کند، پیشنهاد می شود ابتدا یک نوع متن جدید تعریف کرده و این نوع متن را در قسمت نقشه کشی مورد نظر مورد استفاده قرار دهید.
تصویر 5-1-3: پنجره ویرایش نوع متن
1. در نرم افزار AutoCAD با جابجایی اجزای نقشه، متن خط اندازهها ناپدید میشود.
* برای رفع مشکل متن اندازهها در AutoCAD باید وارد مشخصات نوع خط اندازه مورد نظر شویم. سپس ارتفاع متن در Text Style را تغییر دهیم و تغییرات را تایید کنیم تا متنها دوباره ظاهر شوند. برای این کار میتوان در پنجره Text Style مقدار Font Height را تغییر داد (تصویر 4-3-1):
Dimension Style > DimStyle > Modify > Text > Text Style 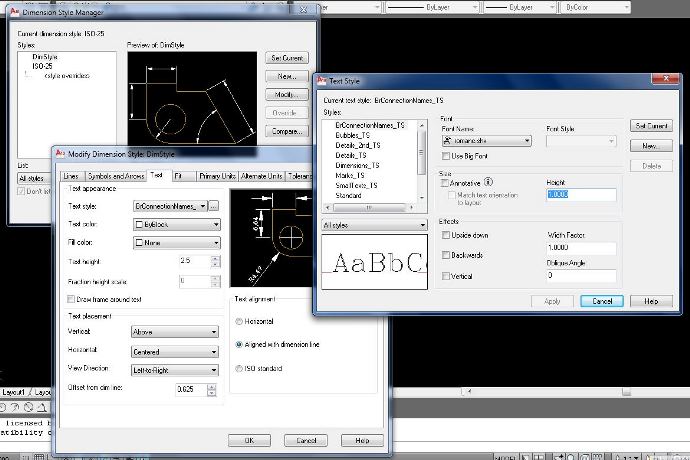
تصویر 4-3-1: اصلاح الگوی متن در AutoCAD
2. با تغییر مقیاس در تنظیمات بخشهای نقشه، نسبت سایز فونتها و بلاکها خراب میشود.
دو روش برای حل این مشکل وجود دارد: الف. استفاده از گزینه "مقیاس کلی نقشه" واقع در تنظیمات کلی نقشه کشی (تصویر 4-3-2). ب. اصلاح و تغییر ابعاد فونتها و بلاکهای مورد استفاده بر اساس مقیاس مورد استفاده در نقشه. به عنوان مثال در صورتی که مقیاس ترسیم نمای ستون را به مقدار نصف تغییر دادهایم، باید مقیاس بلاکها و فونتها را نیز به نصف تغییر دهیم.
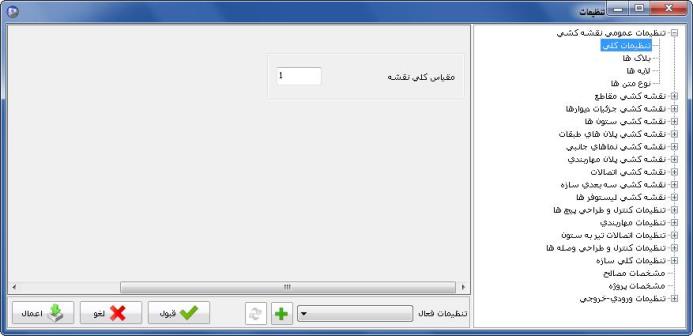
تصویر 4-3-2: مقیاس کلی نقشه
1. چگونه میتوان شکل ورقهای مهاربندی را به مستطیلی محدود کرد؟
* برای این مسأله گزینه "کنترل و طراحی ورق اتصال به صورت مستطیلی" در بخش تنظیمات کلی تنظیمات مهاربند تعبیه شده است که با فعال کردن آن سازه نگار شکل ورقهای مهاربندی را به مستطیلی محدود میکند (تصویر 4-2-1).
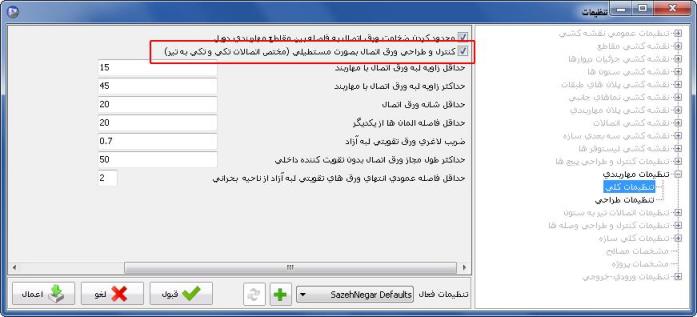
تصویر 4-2-1: طراحی ورق مهاربندی به صورت مستطیلی
2. طراحی مهاربندی هشتی به صورت متقارن انجام نشده است.
* برای رفع این مشکل باید گزینه "تقارن ورق اتصال در اتصالات مهاربندی هشتی" واقع در قسمت "تنظیمات طراحی" از تنظیمات مهاربند را فعال کرد(تصویر 4-2-2).
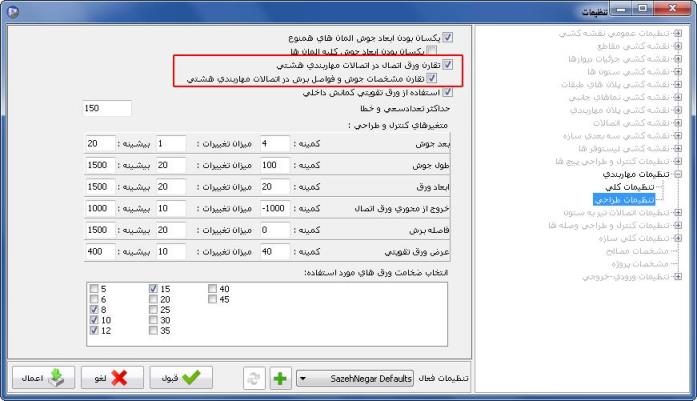
تصویر 4-2-2: تنظیمات طراحی متقارن اتصال هشتی
3. چگونگی روش طراحی لقمه مهاربند؟
* برای طراحی لقمه مهاربند، ابتدا مقطع دوبل مهاربند را در مقطع ساز استاندارد ایجاد کنید. فاصله بین مقاطع را برابر با ضخامت لقمه قرار دهید.سپس دکمه "تغییر در مقطع ساز پیشرفته" را کلیک کنید تا وارد محیط مقطع ساز پیشرفته شوید.
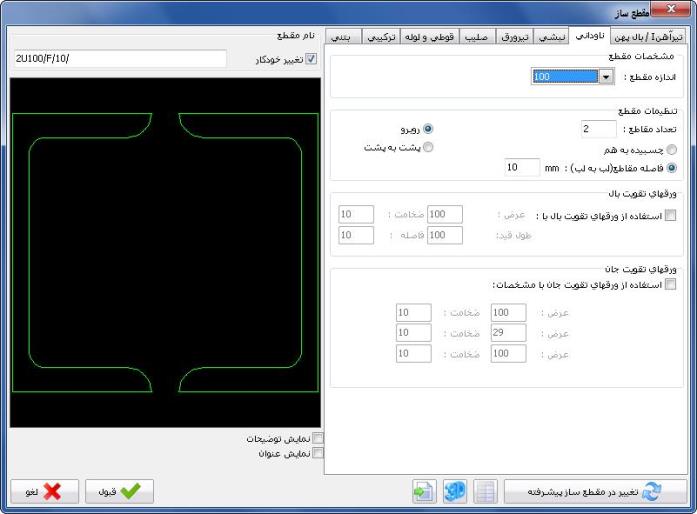
تصویر 4-2-3: تعریف مهاربند دوبل در مقطع ساز پیشرفته
در مقطع ساز پیشرفته با استفاده از ابزار "اضافه کردن یک ورق منقطع جدید"، یک ورق جدید در مرکز مقطع ایجاد کنید. سپس زاویه، عرض و فاصله آن را طبق تعریف لقمه تنظیم کنید و دکمه تایید را کلیک کنید تا مقطع ساز پیشرفته بسته شود.
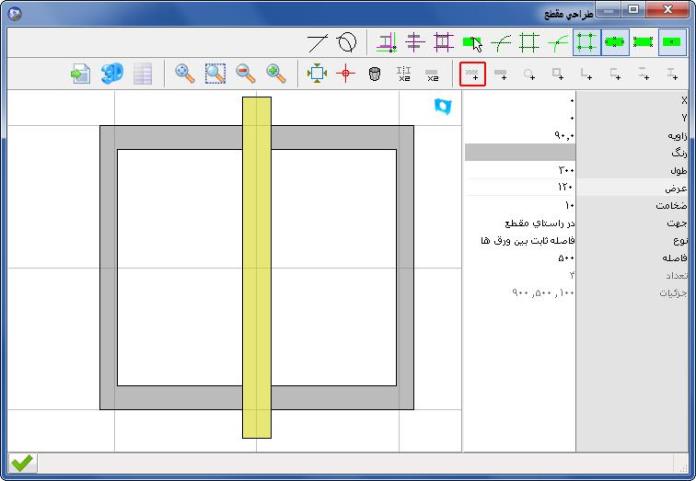
تصویر 4-2-4: تعریف لقمه در مقطع ساز پیشرفته
4. فاصله 2tاز خط تکیه گاهی ورق اتصال مهاربندی (برای ایجاد خط آزاد خمش) رعایت نشده است.
* در نظر گرفتن این ضابطه آیین نامه بستگی به شکل پذیری قاب مهاربندی دارد که باید در تنظیمات کلی سازه در قسمت تنظیمات لرزه ای قبل از طراحی تعیین شود. این تنظیمات در محاسبه نیروهای طراحی اتصال مهاربند بر اساس ضوابط لرزه ای آیین نامه در نظر گرفته میشود (تصویر 4-2-5).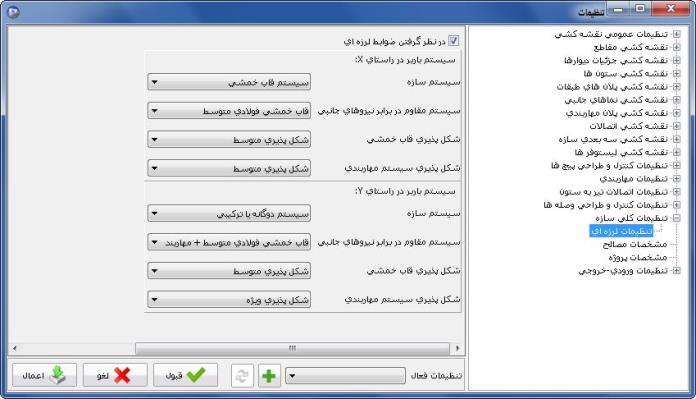
تصویر 4-2-5: تنظیمات لرزه ای سازه
1. پس از قرار دادن CD نرم افزار در سی دی رام کامپیوتر، نرم افزار نصب نمی شود و گاهی پیغام "Please insert Disk 2" نمایش داده می شود. این مشکل هنگامی پیش می آید که سی دی رام کامپیوتر کمی ضعیف شده باشد.
* برای حل این مشکل، فایل نصب نرم افزار سازه نگار را بر روی کامپیوتر خود کپی نمایید و از روی هارد کامپیوتر اقدام به نصب نرم افزار نمایید.
2. نرم افزار پس از نصب اجرا نمی شود.
* این مشکل به علل مختلفی از جمله تنظیمات ویندوز، آنتی ویروس و ... ممکن اتفاق بیافتد. برای حل این مشکل تمامی موارد زیر چک شود:
ویندوز: بخش Control Panelویندوز را باز کنید. داریم:
User Accounts and Family Safety> User Accounts> Change User Account Control Setting> “Never Notify”
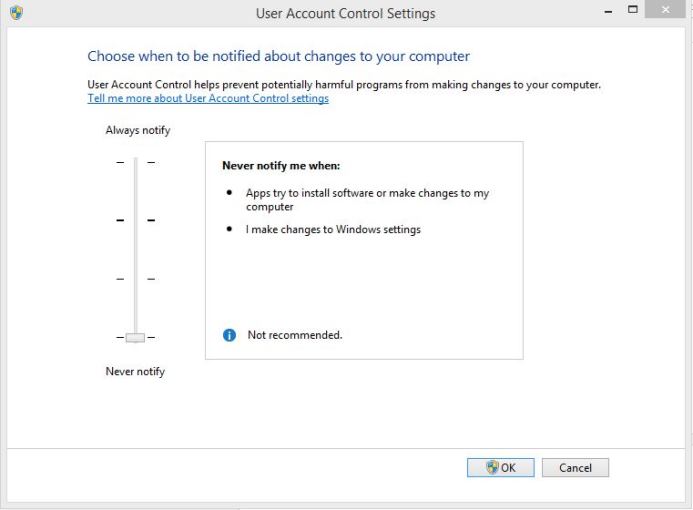
* پس از نصب، آیکن نرم افزار در صفحه Desktop کامپیوتر به صورت خودکار قرار داده می شود. بر روی این آیکن با کلیک راست کرده و به صورت زیر عمل نمایید:
Properties> Compability
حال در این قسمت تنظیمات زیر انجام شود:
I. Compability mode: Run this program in compability mode for> Windows XP (Service Pack 2).
II. Setting: Run this program as an administrator.
* در برخی مواقع آنتی ویروس ها، فایل های اجرایی نرم افزار سازه نگار را به عنوان ویروس شناخته و آن ها را پاک می کنند. برای حل این مشکل باید به آنتی ویروس سیستم خود شاخه نصب نرم افزار سازه نگار را معرفی شود تا این شاخه چک نشده و فایل های آن پاک نشود. به طور مثال برای آنتی ویروس Eset Smart Security داریم:
آنتی ویروس خود را باز نموده و بر روی آیکن تیک کلیک کنید.
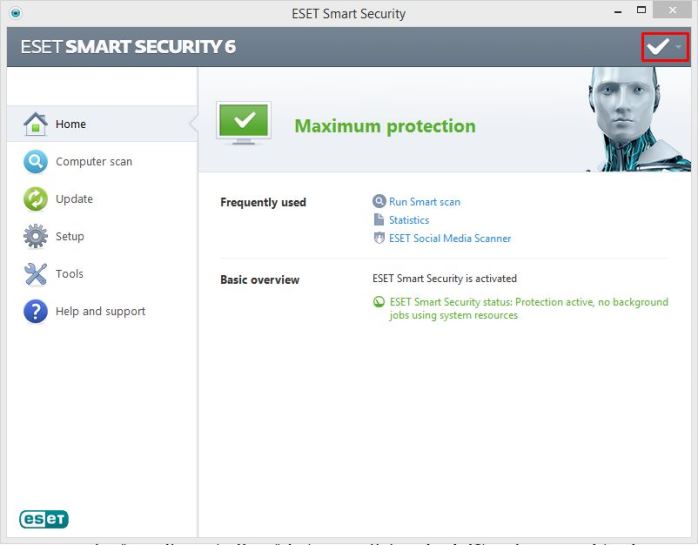
سپس داریم:
Advanced Setup…> Computer> Antivirus and antispyware> Exclusions
سپس بر روی Add کلیک کرده و شاخه نصب نرم افزار را معرفی نموده و تایید نمایید.
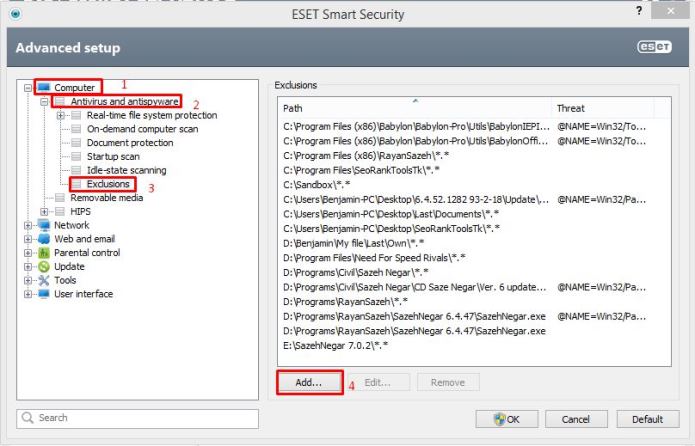
اکنون دیگر مسیر نصب نرم افزار سازه نگار توسط آنتی ویروس سیستم چک نخواهد شد. برای بازگرداندن فایل های پاک شده احتمالی می توانید یکی از دو روش زیر را انجام دهید:
الف) آنتی ویروس خود را باز نموده و داریم:
Tools> Quarantine>
سپس فایل پاک شده را انتخاب نموده و گزینه Restore را انتخاب نمایید.
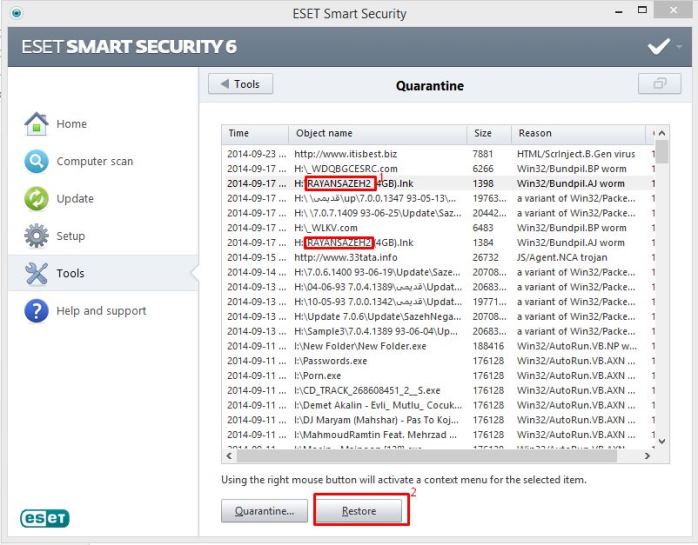
ب) نصب نرم افزار را مجددا انجام دهید و مسیر نصب را همانند نصب قبلی در همان شخه نصبی که در بالا به آنتی ویروس خود معرفی نمودید انتخاب نمایید.
3. نوشتهها و مطالب متنی در نرم افزار به درستی نمایش داده نمیشود و خوانا نمیباشد.
* این مشکل به علت غیر فارسی بودن زبان سیستم کاربر میباشد. برای رفع این مشکل باید زبان سیستم را در نگارشهای مختلف ویندوز طبق روال زیر به فارسی تبدیل کرد:
ویندوز XP: بخش Control Panelویندوز را باز کنید. از دو مسیر زیر گزینه Farsi را انتخاب کنید:
Regional and Language Options > Advanced > Language for non-unicode Programs
Regional and Language Options > Standards and Formats
ویندوز 7: بخشControl Panelویندوز را باز کنید.در دو مسیر زیر گزینه Persian را انتخاب کنید:
Region and Language > Formats > Format
Region and Language > Administrative > Change System Locale…
ویندوز 8: قسمت Control Panelویندوز را باز کنید. در دو مسیر زیر گزینه Persian را انتخاب کنید:
Change date, time, number formats > Format
Change date, time, number formats > Administrative > Change System Locale…
> Current System Locale
4. آیا نیازی به تنظیم مجدد تنظیماتبخشهای مختلف سازه نگار در هر پروژه وجود دارد؟
* در سازه نگار میتوان تنظیمات انجام شده را ذخیره سازی کرد. برای این کار از ابزار واقع در پایین پنجره تنظیمات استفاده کنید. به این ترتیب تنظیمات ذخیره شده در پروژههای دیگر نیز به لیست تنظیمات موجود اضافه میشود و در پروژه قابل بارگذاری و استفاده میشوند.
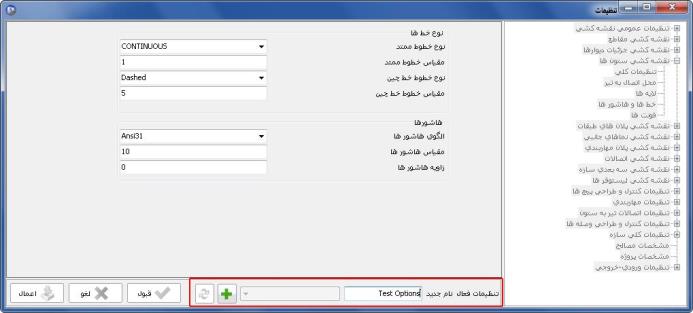
تصویر 4-1-1: ذخیره سازی تنظیمات
سازه نگار در تمامی بخشهای طراحی اتصالات و بسیاری از بخشهای دیگر برای نمایش نتایج و روند محاسبات انجام شده، از گزارشها استفاده میکند. شکل کلی یک گزارش تهیه شده در سازه نگار در تصویر 3-3-1 آمده است.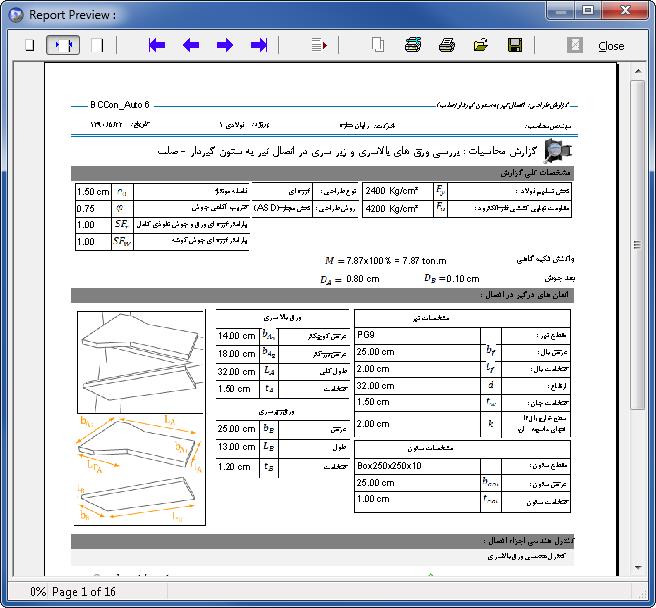
تصویر 3-3-1: نمونه گزارش محاسبات در سازه نگار
برای ذخیره کردن یک گزارش سازه نگار به صورت فایل PDF باید یک چاپگر نرم افزاری با قابلیت ساخت فایلهایPDF بر روی رایانه کاربر نصب باشد. برخی از متداولتریننمونههای چنین نرم افزارهایی عبارتند از Adobe Acrobat، DoPDF وNovaPDF. با نصب چنین نرم افزارهایی یک چاپگر مجازی به چاپگرهای رایانه شما اضافه میشود.
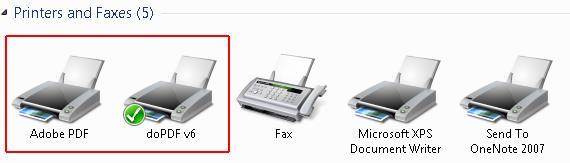
تصویر 3-3-2 چاپگر مجازی PDF
سپس میتوانید از طریق دستور چاپ در پنجره گزارش سازه نگار،از چاپگر مجازی PDF برای تبدیل گزارش به PDF استفاده کنید (تصویر 3-3-3). ابتدا با استفاده از دستور Printer Setup، چاپگر PDF خود را انتخاب کنید (تصویر 3-3-4) و سایز کاغذ را مشخص کنید؛ سپس با استفاده از دستور چاپ، محل ذخیره فایل PDF را مشخص کرده و فایل را تولید کنید.
تصویر 3-3-3: دستورهای تنظیم چاپگر و چاپ
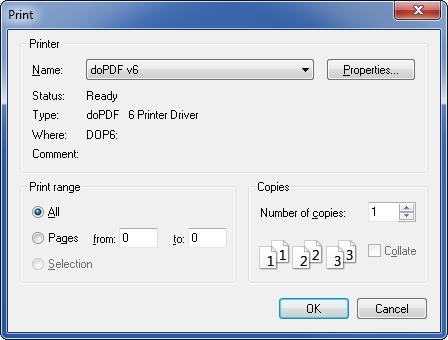
تصویر 3-3-4: تنظیمات چاپگر
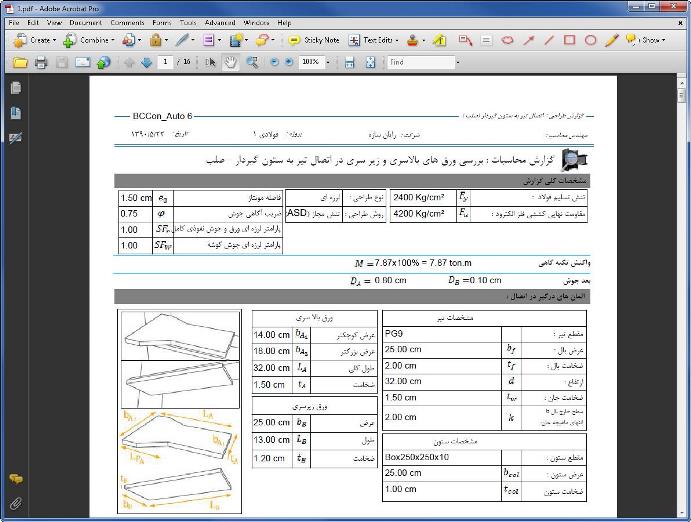
تصویر 3-3-5: گزارش به صورت فایل PDF
سازه نگار قادر به ساخت فایل خروجی برای استفاده در نرم افزار Safe برای طراحی فونداسیون است. برای استفاده از این امکان، از منوی "پرونده" گزینه "ایجاد فایل Safe" را کلیک کنید تا پنجره ساخت خروجی باز شود (تصویر 3-2-1). 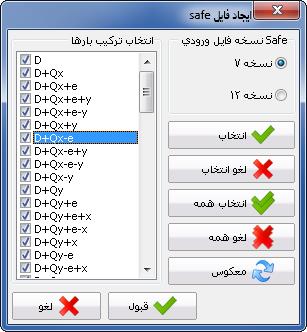
تصویر 3-2-1: ایجاد فایل Safe
سپس ترکیب بارهای مورد نظر و نسخه Safe مورد نیاز را انتخاب کنید و دکمه قبول را کلیک کنید. سازه نگار بعد از درخواست محل ساخت فایل، فایلی با پسوند F2K برای استفاده در Safe ایجاد میکند. این فایل در نرمافزار Safe از طریق Import قابل بازیابی خواهد بود.
* برای نرم افزار Safeنسخههای 8 و قبل از آن از فایل نسخه 7 استفاده کنید و برای نسخههای 12 و بالاتر از آن از فایل نسخه 12 استفاده کنید.
سازه نگار قادر است مدل سه بعدی خود را به نرم افزار Tekla Structures صادر کند.
الف. پیش نیازها
برای استفاده از این ابزار باید شرایط زیر فراهم باشد:
- این امکان برای نسخه 16 نرم افزار Tekla Structuresفراهم شده است؛ بنابراین باید این نسخه بر روی رایانهشما نصب شده باشد.
- از آنجایی که خروجی به Tekla Structures به صورت یک فایل مستقل تهیه نمیشود، باید قبل از شروع ارسال مدل، نرم افزار Tekla Structures اجرا شده باشد و یک مدل در آن باز باشد.
- سازه نگار از آرشیو مقاطع و مصالح موجود در محیط پیش فرض نرم افزار Tekla Structures استفاده میکند (Default Environment)؛ بنابراین توصیه میشود که این محیط از قبل نصب شده باشد.
ب. تنظیمات
برای دسترسی به تنظیمات خروجی Tekla Structuresمیتوان در پنجره تنظیمات اصلی سازه نگار به قسمت "تنظیمات خروجی به Tekla Structures" مراجعه کنید. 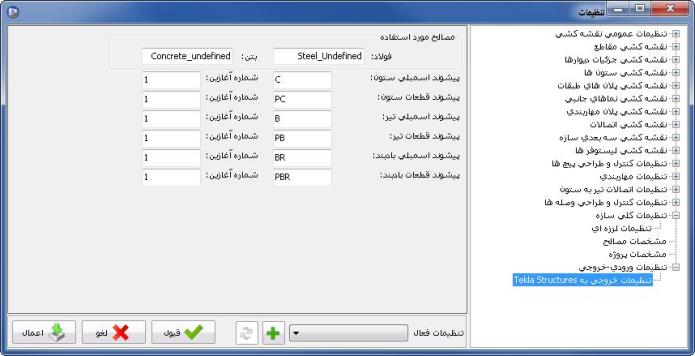
تصویر 3-1-1: تنظیمات خروجی به Tekla Structures
در این تنظیمات نام مصالح مورد استفاده در Tekla Structures برای فولاد و بتن و همچنین پیشوندها و شمارههای آغازین برای سریهای تیپ بندی در این نرم افزار قابل تنظیم است.
ج. فرآیند ساخت خروجی
ابتدا نرم افزار Tekla Structures را اجرا کنید و در آن یک مدل جدید ایجاد کرده و یا یک مدل موجود را باز کنید. توصیه میشود که شبکه مختصات پیش فرض ایجاد شده در مدل Tekla Structures را انتخاب کرده و حذف کنید زیرا سازه نگار شبکه مختصات مدل خود را به Tekla Structures منتقل خواهد کرد.
سپس در سازه نگار از منوی "ابزارها" گزینه "خروجی به Tekla Structures" را انتخاب کنید تا پنجره ساخت خروجی باز شود.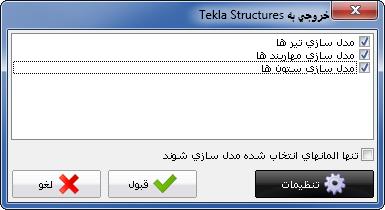
تصویر 3-1-2: خروجی به Tekla Structures
در این پنجره میتوانید با استفاده از دکمه "تنظیمات" به بخش تنظیمات خروجی در پنجره اصلی تنظیمات سازه نگار منتقل شوید.
همچنین این امکان وجود دارد که المانهای خاصی از مدل (تیر، ستون یا بادبند) و یا فقط المانهای انتخاب شده، در خروجی به Tekla Structures ارسال شوند.
بعد از انجام تنظیمات، دکمه قبول را کلیک کنید تا ساخت خروجی آغاز شود.
تصویر 3-1-3: پیشرفت ساخت خروجی

تصویر 3-1-4: مدل ساخته شده در Tekla Structures
* بعد از کامل شدن ساخت مدل،از کافی بودن مقدار عمق دید (View Depth) در Tekla Structures اطمینان حاصل کنید. زیرا در صورتی که مقدار این پارامتر از ارتفاع کلی سازه کمتر باشد، قسمتی از طبقات فوقانی سازه قابل رویت نخواهد بود. برای این منظور بر روی قسمتی خالی از پنجره نمای Tekla Structuresدابل کلیک کنید تا پنجره مشخصات نما (View Properties) باز شود. سپس طبق تصویر 3-1-5، برای گزینه Up مقداری بزرگتر از ارتفاع کل سازه وارد نمایید.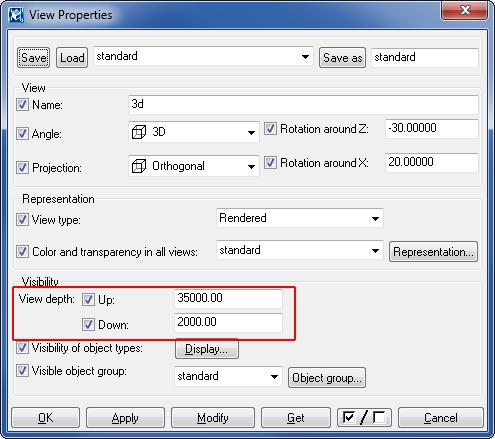
تصویر 3-1-5: پنجره مشخصات نما
* بعد از کامل شدن ساخت مدل، در نرم افزار Tekla Structures طبق تصویر زیر گزینه To Entire Model in Selected Views را از منوی View انتخاب کنید تا کل وسعت مدل قابل رویت شود.
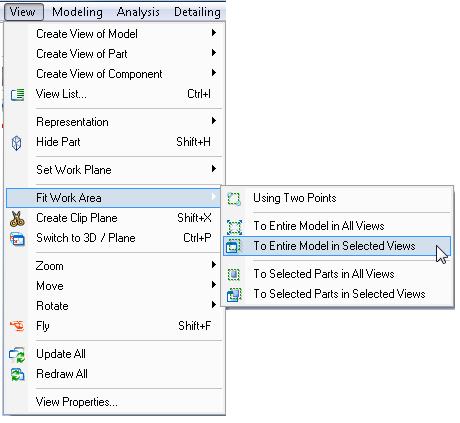
تصویر 3-1-6: Fit Work Area
فیلم آموزش خروجی به تکلا استراکچر
در قسمت نقشهکشي، نرمافزار سازهنگار کليه نقشههاي سازه فلزي را در محيط خود و مستقل از نرم-افزار AutoCAD ترسيم مينمايد. ترسيم نماي کامل سازه و جزئيات اتصالات بهصورت سهبعدي از هر زاويه دلخواه، پلان موقعيت ستونها و مهاربندها و تيپبندي آنها، ترسيم نماي مهاربندها، ترسيم پلانهاي تيرريزي، ترسيم نماي ستونها از چهار جانب، ترسيم کليه مقاطع المانها، ترسيم جزئيات اتصالات تير به ستون جوشي و پيچي، ترسيم جزئيات وصله تيرها، ترسيم جزئيات اتصالات مهاربند، ترسيم جزئيات اتصالات صفحه ستون و ارائه ليستوفر دقيق کل پروژه به همراه شاپ کل قطعات اتصال و شيتبندي اتوماتيک، بخشي از امکانات قسمت نقشهکشي نرم افزار سازه نگار ميباشد. در محيط قوي نقشهکشي، ابزارهاي ويرايش و ترسيم نقشه مانند محيط نرمافزار AutoCADمهيا بوده و ميتوان پس از شيتبندي نقشهها، پلات تهيه نموده و يا فايل نقشهها را با فرمت .DWG و يا .DXFجهت استفاده در AutoCAD ذخيره نمود. از امکانات بسيار مهم ديگر در سازهنگار ميتوان به ارائه خروجي سازه تحليل و طراحي شده به نرمافزار Tekla Structures، جهت آن دسته از کاربراني که تمايل دارند نقشههاي پروژه خود را از محيط نرمافزار Tekla استخراج نمايند، نام برد.
همانطور که قبلا توضيح داده شد، محيط نقشهکشي نرمافزار سازهنگار محيطي مستقل از AutoCAD بوده و کليه ابزارهاي ترسيم و ويرايش که در اين قسمت پيشبيني شده مشابه نرمافزار AutoCAD ميباشد. لذا کاربران سازهنگاربه راحتي و بدون آموزش قبلي و فقط با اطلاعاتي که از نرمافزار AutoCAD دارند، ميتوانند از کليه قابليتهاي محيط نقشهکشي نرمافزار سازهنگاراستفاده نمايند.
نقشههايي که در اين قسمت به صورت اتوماتيک توليد و در اختيار کاربر قرار ميگيرد به شرح زير ميباشد:
-ترسيم پلان موقعيت ستونها و مهاربندها، پلان موقعيت صفحه ستونها، پلانهاي تيرريزي
- تيپ بندي ستونها، تيرها و مهاربندها، تيپ بندي صفحه ستونها، تيپ بندي پلانهاي تيرريزي
- ترسيم جهت تيرريزي و ترسيم ورق تقويت تيرها، ترسيم نوع اتصال تير به ستون در پلانهاي تيرريزي
- ترسيم نماي ستونها از چهار جهت و ترسيم نماي مهاربندها
- ترسيم مقاطع تير، ستون، مهاربند، ديوارهاي برشي و انواع سقف
- امکان تعريف مقاطع ديوار برشي در شکلهاي مختلف
- امکان تعريف ميلگردهاي قائم و افقي در سفره هاي متعدد
- امکان تعريف ميلگردها و خاموتها در محدوده المان مرزي با خم هاي دلخواه
- قابليت تنظيم محل ستون نسبت به ديوار، ستونهاي مدفون در بتن و خارج از آن
- ترسيم مقطع، نماهاي ديوار و پلان ديوارها
- ترسيم جزئيات اتصال ديوار به فونداسيون و سقف
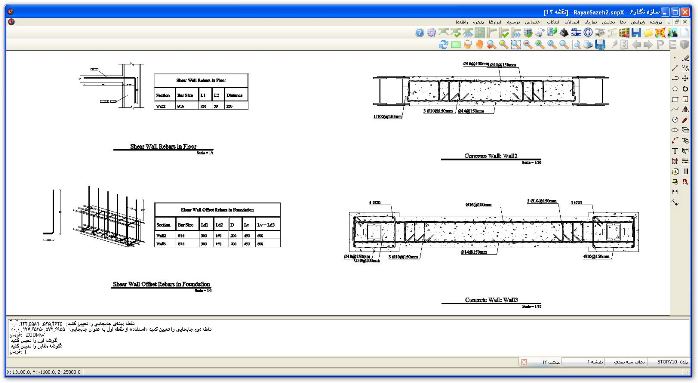
تصویر 2-10-1: نقشه ديوار برشي و جزئيات اتصال آن
- ترسيم جزئيات کامل اتصالات مهاربند، اتصالات تير به ستون و اتصالات صفحه ستون
- ترسيم نقشه شاپ اتصالات مهاربند، نقشه شاپ اتصالات تير به ستون و نقشه شاپ اتصالات صفحه ستون
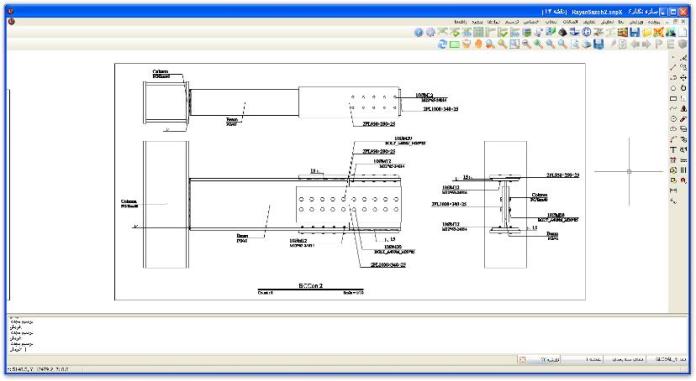
تصویر 2-10-2: نقشه جزئيات اتصالات درختي
- امکان ترسيم سه بعدي اتصالات و نماي کامل سازه از زاويه دلخواه
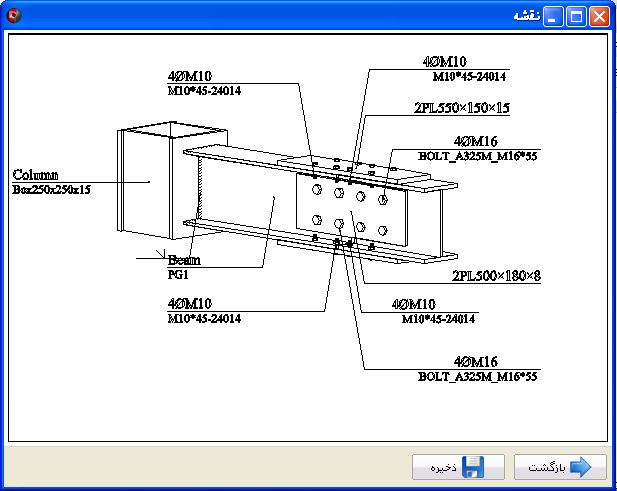
تصویر 2-10-3: نقشه سهبعدي اتصالات درختي
- تهيه ليستوفر کامل پروژه به همراه ليستوفر شاپ اتصالات
- ترسيم و ويرايش نقشهها در داخل نرمافزار سازهنگار، افزودن جدول توضيحات نقشه و در نهايت گرفتن پلات، مستقل ازAutoCAD با امکان ارسال خروجي به فرمت .DWG و .DXF
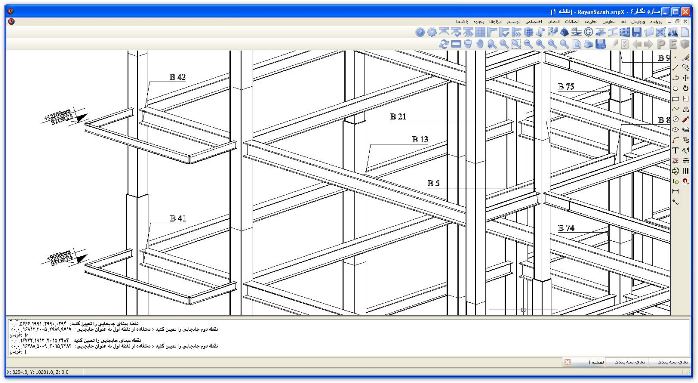
تصویر 2-10-4: نقشه سه بعدي کامل پروژه
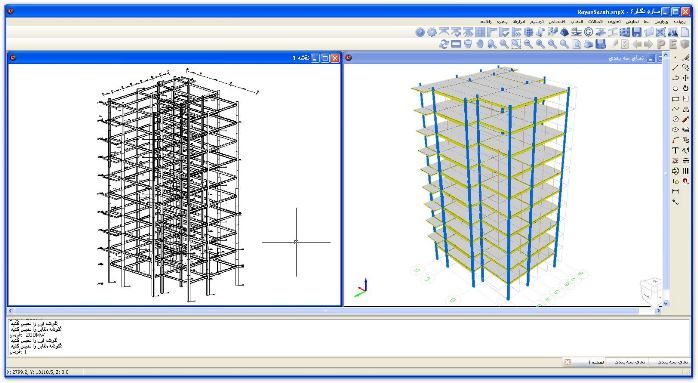
تصویر 2-10-5: نما و نقشه سه بعدي کامل پروژه
- امکان تنظيم کليه جزئيات ترسيمي و يا تنظيم بلاکها و سفارشي کردن علائم نقشه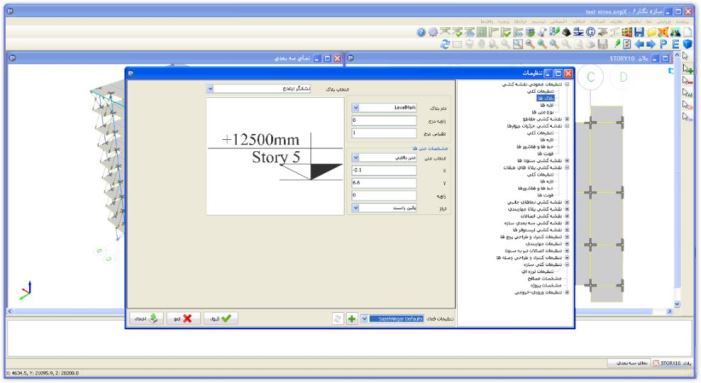
تصویر 2-10-6: نقشه اتصالات درختي
- امکان مقايسه هم زمان محيط گرافيکي و نقشه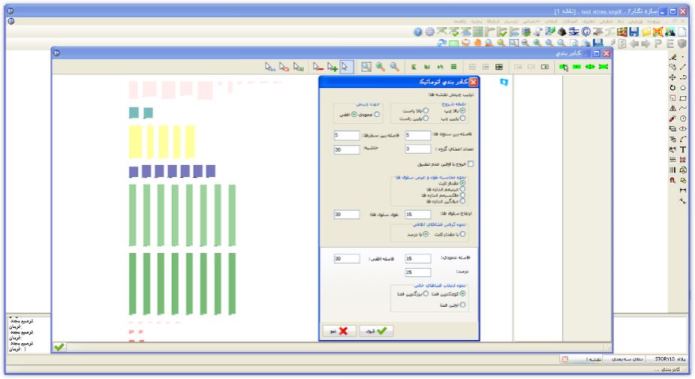
تصویر 2-10-7: شيتبندي هوشمند
برای تهیه نقشههامیتوان ابتدا تنظیمات نقشه کشی را بررسی و ویرایش کرد و سپس به تهیه نقشه پرداخت؛ ولی از آنجایی که تنظیمات بسیاری برای نقشه کشی در سازه نگار پیش بینی و تهیه شده است و بررسی همگی آنها میتواند وقتگیر باشد، توصیه میشود ابتدا با استفاده از تنظیمات پیش فرض سازه نگار به ترسیم نقشهها اقدام کنید و در صورتی که نیاز به تغییرات در بخشهای خاصی وجود داشت، به تنظیمات مراجعه کنید.
منوی ترسیم
دستورهای مربوط به ترسیم نقشه در منوی ترسیم قرار دارند (تصویر 2-10-1).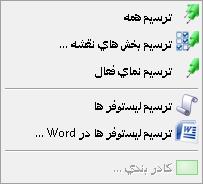
تصویر 2-10-8: منوی ترسیم
الف. ترسیم بخشهای نقشه...: با اجرای این دستور لیستی از انواع نقشههای قابل ترسیم در سازه نگار باز میشود (تصویر 2-10-2). با کلیک بر روی مربعهای موجود در سمت چپ هر یک از گزینههامیتوان آنها را انتخاب کرد. در پایین پنجره دکمههایی برای انتخاب همه گزینهها و یا لغو انتخاب همه گزینهها تعبیه شده است.
بعد از انتخاب گزینههای مورد نظر، دکمه "قبول" را کلیک کنید تا عملیات ترسیم آغاز شود. با این کار پنجره وضعیت ترسیم باز میشود (تصویر 2-10-3)؛ از طریق این پنجره کاربر میتواند پیشرفت مراحل ترسیم نقشه را مشاهده و بررسی کند.
نکته مهم: به علت اینکه محل تراز تیرها برای هم محور نمودن المان های تیر، ستون و مهاربندی، از وسط تراز شده است، همه نقشه های مورد نظر به جز نمای ستون ها انتخاب شده و ترسیم شوند. قبل از ترسیم ستون ها، محل تراز تیرها با توجه به نوع سقف سازه باید تعریف شود و ستون ها به طور مجزا ترسیم شوند. به طور مثال برای سقف کامپوزیت، تیرها باید از "بالا-وسط" تراز شوند. برای توضیحات بیشتر به صفحه 58 مراجعه شود.
* نقشه ترسیم شده در یک پنجره جدید کوچک نمایش داده میشود. این پنجره همچنین در پایین پنجره اصلی در سمت راست به نماهای فعال اضافه میشود (تصویر 2-10-2).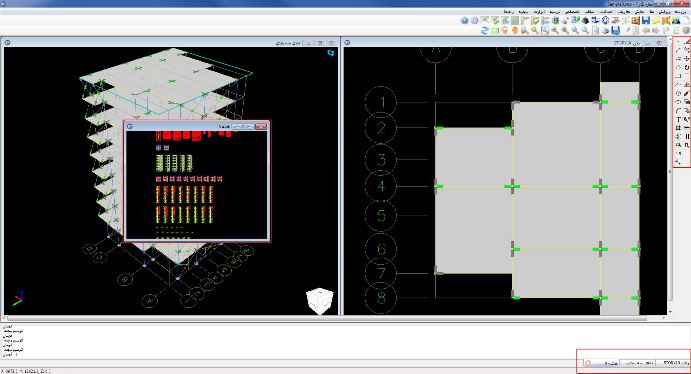
تصویر 2-10-9: پنجره نقشه جدید
* با باز شدن پنجره مربوط به نقشه، ابزارهای ویرایش نقشه در سمت راست پنجره اصلی سازه نگار ظاهر میشوند. نحوه کار با این ابزار به ابزار ویرایشی نرم افزار AutoCAD شباهت دارد.
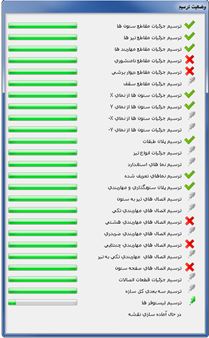
تصویر 2-10-10: پنجره وضعیت ترسیم
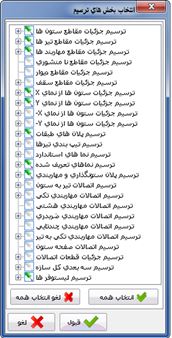
تصویر 2-10-11: پنجره ترسیم بخشهایی از نقشه
* در پنجره وضعیت ترسیم (تصویر 2-10-4)، در کنار مواردی که در پروژه ما تعریف و استفاده نشدهاند (نظیر مقاطع نامنشوری در این پروژه) یک علامت ضربدر قرمز رنگ دیده میشود. همچنین در کنار مواردی که کاربر در پنجره "ترسیم بخشهایی از نقشه" (تصویر 2-10-3) آنها را برای ترسیم انتخاب نکرده است، یک علامت قلم طوسی رنگ مشاهده میشود.
برای ذخیره سازی نقشه به صورت فایل DWG و یا DXF ، در حالی که پنجره نقشه فعال است، از منوی "پرونده" گزینه "ذخیره نقشه ..." را کلیک کنید.
* به منظور ترسیم نقشه سه بعدی سازه میتوان در لیست "انتخاب بخشهای ترسیم" (تصویر2-10-3)، گزینه ترسیم سه بعدی سازه واقع در پایین این پنجره را فعال کرد و سپس یکی از حالات زیر مجموعه آن را انتخاب کرد. 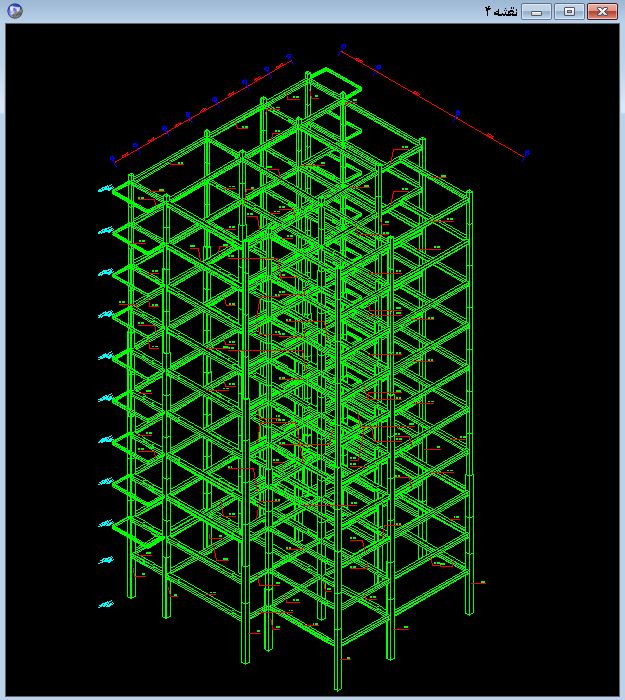
تصویر 2-10-12: نقشه سه بعدی سازه
ب. تنظیمات نقشه کشی
برای بررسی تنظیمات نقشه کشی باید پنجره اصلی تنظیمات سازه نگار را از منوی "ابزارها" باز کرد.
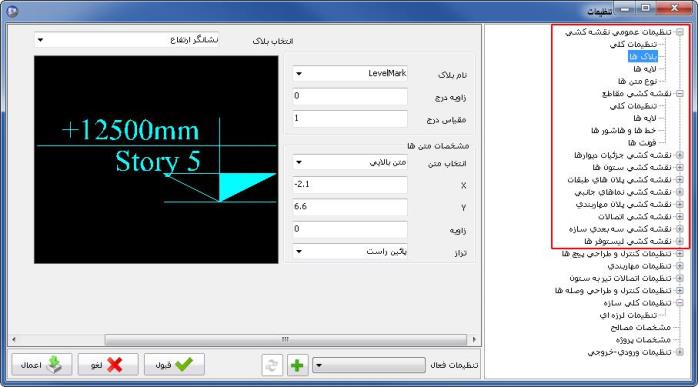
تصویر 2-10-13: پنجره تنظیمات سازه نگار
قسمت مشخص شده در تصویر 2-10-13 مربوط به تنظیمات نقشه کشی المانهای مختلف سازه است. در تنظیمات بیشتر قسمتهای نقشه کشی، تنظیمات مربوط بهلایهها،فونتها، خطها و هاشورها مشترک است. 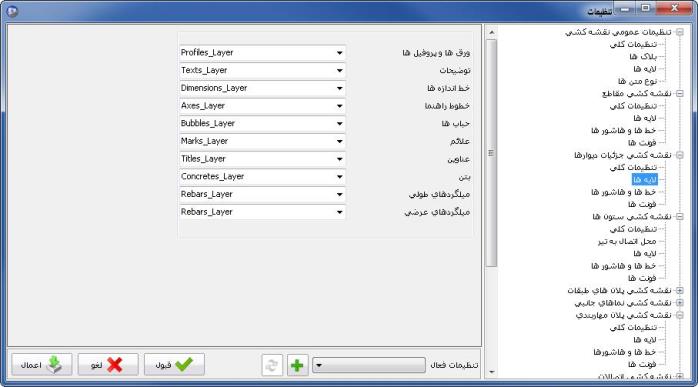
تصویر 2-10-14: تنظیمات لایهها
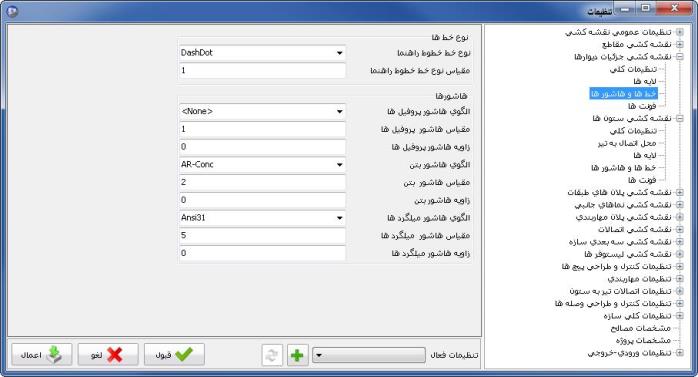
تصویر 2-10-15: تنظیمات خطها و هاشورها
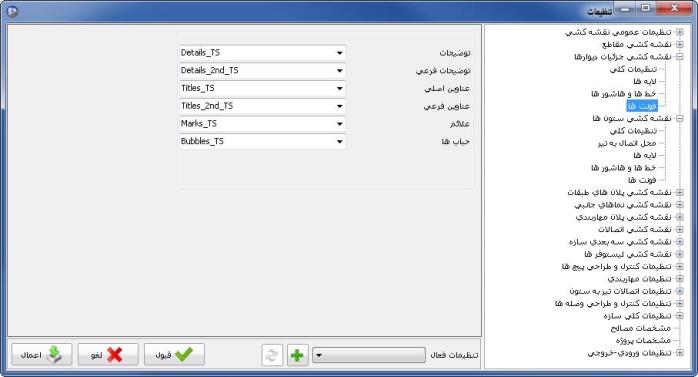
تصویر 2-10-16: تنظیمات فونتها
برای اطلاعات بیشتر پیرامون جزئیات تنظیمات نقشه کشی به راهنمای جامع سازه نگار مراجعه کنید.
ج. تهیه لیستوفرها
برای تهیه لیستوفرها از منوی ترسیم، گزینه "ترسیم لیستوفرها" را کلیک کنید. با اجرای این دستور، سازه نگار یک پنجره جدید باز میکند و ترسیم لیستوفرها را در محیط نقشه کشی آغاز میکند. لیستوفرها را نیز نظیر نقشههامیتوان به صورت فایل DWG و یا DXF ذخیره سازی کرد.
برای استفاده از لیستوفرها به صورت گزارشهای قابل چاپ پیشنهاد میشود که لیستوفرها به صورت فایل Word تهیه شوند. به این ترتیب امکان ویرایش لیستوفر و تغییر ابعاد گزارش به آسانی فراهم میشود. برای این منظور از منوی ترسیم، دستور "ترسیم لیستوفرها در Word" را اجرا کنید. بعد از تعیین نام و آدرس فایل، لیستوفر به صورت تصویر 2-10-11 در نرم افزار MS Word باز میشود (در صورتی که این نرم افزار از قبل بر روی رایانه شما نصب شده باشد).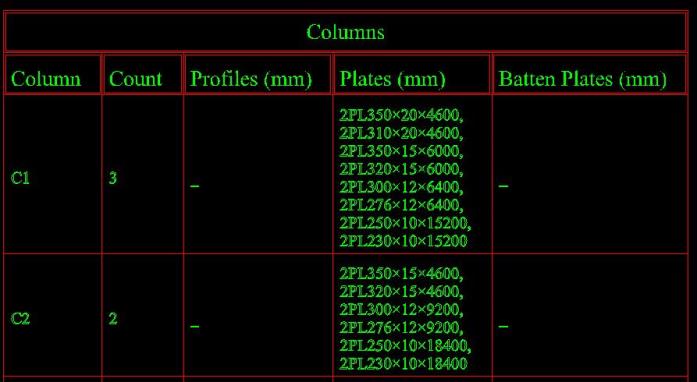
تصویر 2-10-17: قسمتی از لیستوفر تهیه شده برای ستونها در محیط سازه نگار
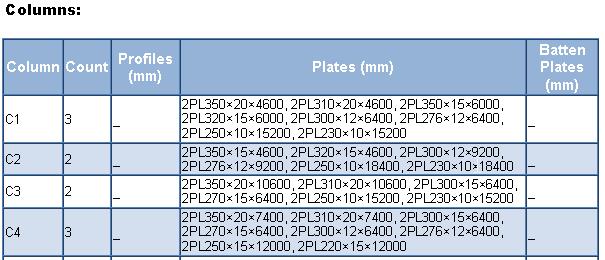
تصویر 2-10-18: قسمتی از لیستوفر تهیه شده به صورت فایل word
برای مشاهده و تغییر تنظیمات لیستوفرها پنجره اصلی تنظیمات سازه نگار را باز کنید و به قسمت نقشه کشی لیستوفرها مراجعه کنید (تصویر 2-10-12).
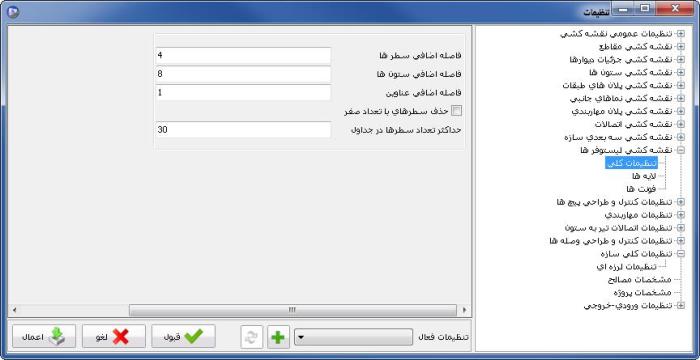
تصویر 2-10-19: تنظیمات لیستوفرها
د. کادربندی نقشه و لیستوفر
به منظور کادربندی نقشه و لیستوفرهای تولید شده میتوان از دستور "کادربندی" واقع در منوی ترسیم استفاده کرد. با اجرای این دستور، پنجره کادربندی باز میشود (تصویر 2-10-13). با استفاده از این پنجره میتوان قسمتهای مختلف نقشه را به صورت دلخواه چیدمان و یا کادربندی کرد. برای آگاهی از کار آیی هر یک از دکمههای موجود در این پنجره، میتواننشانگر ماوس را بر روی هر یک از آنها نگه داشت تا نام دستور ظاهر شود.
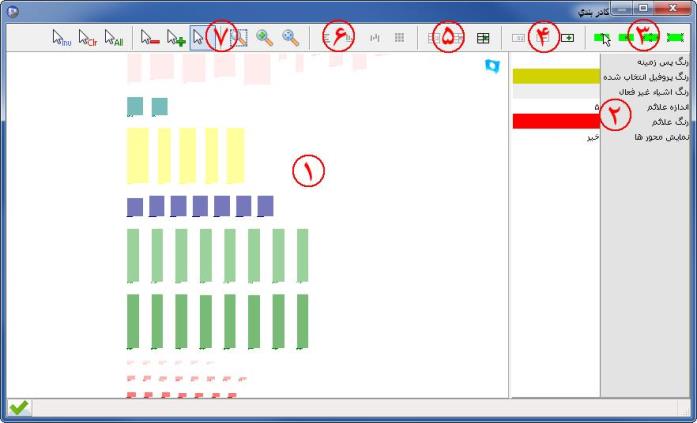
تصویر 2-10-20: پنجره کادربندی
اجزای پنجره کادربندی
قسمت 1: در این قسمت اجزای ترسیم شده نقشه به صورت مجزا نمایش داده میشود. در این قسمت میتوان هر یک از اجزا را با کلیک مستقیم بر روی آنها و یا از طریق کشیدن پنجره دور آنها انتخاب کرد. همچنین میتوان اجزای انتخاب شده را با کشیدن نشان گر ماوس جابجا کرد.
* با کلیک بر روی علامت تایید در سمت چپ پایین پنجره کادربندی، تمامی تغییرات انجام شده در پنجره کادربندی بر روی نقشه اعمال میشود.
قسمت 2: در این قسمت مشخصات اجزای انتخابی از نقشه و کادرهای تعریف شده توسط کاربر نمایش داده میشود. برای مشاهده مشخصات هر جزء باید بر روی آن کلیک کنید تا مشخصات آن در قسمت 2 نشان داده شود.
قسمت 3: این قسمت حاوی تنظیمات گیرایش نشانگر ماوس (Snap) است.
قسمت 4:دستورهای مربوط به کادربندی خودکار، اضافه کردن شیت، حذف شیت و دوباره سازی شیت در این قسمت قرار میگیرد.
کادربندی خودکار: با زدن این کلید سازه نگار به صورت خودکار شیت هایی با سایز A0 تولید میکند و ترسیمها را در آن جاگذاری میکند. با استفاده از این روش میتوانید به سرعت ترسیمها تولید شده را کادربندی کنید.
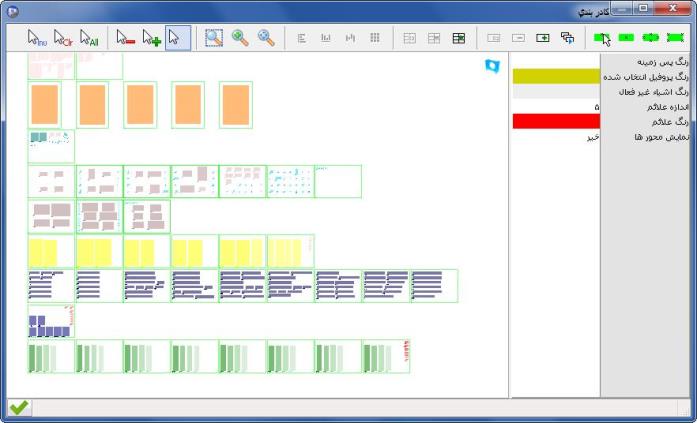
تصویر 2-10-21: نتیجه شیت بندی خودکار
اضافه کردن شیت:برای اضافه کردن شیت جدید باید ابتدا دکمه "اضافه کردن شیت" را کلیک کنید و بعد از آن بر روی ناحیه مورد نظر کلیک کنید تا کادر شیت ایجاد شود. برای ویرایش و تغییر شیت جدید، باید در حالتی که شیت انتخاب شده است، در سمت راست (قسمت 2) مشخصات شیت نظیر سایز آن را تغییر داد. سپس باید اجزای مورد نظر از نقشه را انتخاب کنید و به محدوده شیت جدید منتقل کنید. در این حالت سازه نگار امکان چیدمان خودکار را به کاربر پیشنهاد میدهد(تصویر 2-10-15). در صورتی که گزینه بلی را انتخاب کنید، پنجره "کادربندی اتوماتیک" باز میشود (تصویر 2-10-16).

تصویر 2-10-22: چیدمان خودکار
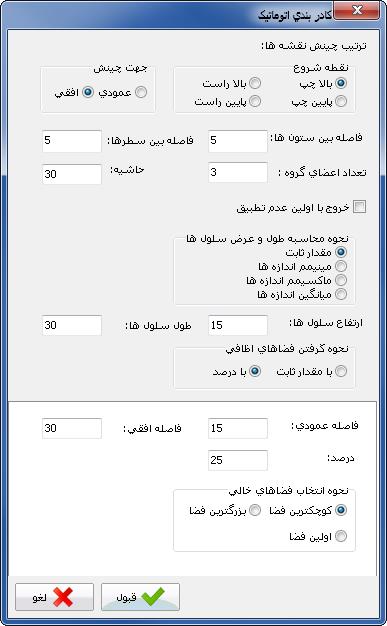
تصویر 2-10-23: پنجره کادربندی خودکار
با زدن دکمه قبول در این پنجره، سازه نگار تمامی اجزای انتخابی مورد نظر شما را به صورت خودکار در شیت چیدمان میکند.
حذف شیت: برای حذف یک شیت باید ابتدا شیت مورد نظر خود را انتخاب کرده سپس دکمه حذف را کلیک کنید.
دوباره سازی شیت: دوباره سازی شیت به معنای ایجاد یک کپی از آن شیت میباشد. برای این کار ابتدا شیت مورد نظر را انتخاب کرده، سپس دکمه دوباره سازی را کلیک کنید و در نهایت بر روی نقطهای از فضای نقشه کلیک کنید تا شیت دوباره سازی شده ایجاد شود.
قسمت 5: دستورات مربوط به جدول توضیحات در این قسمت قرار دارند.
اضافه کردن توضیحات:برای اضافه کردن جدول توضیحات به نقشه خود، ابتدا دستور اضافه کردن توضیحات را کلیک کنید، سپس بر روی نقطهای از محیط کادربندی کلیک کنید. بعد از آن برای تغییر و اصلاح اطلاعات جدول، آن را انتخاب کنید و در سمت راست مشخصات آن را ویرایش کنید.
برای حذف و دوباره سازی جدول توضیحات، از ابزار پیش بینی شده در همین قسمت مشابه حذف و دوباره سازی شیت اقدام کنید.
قسمت 6: این قسمت به چیدمان اجزای نقشه اختصاص دارد. برای استفاده از ابزار موجود در این قسمت، ابتدا اجزای مورد نظر را انتخاب کنید، سپس دستور مربوطه را در این قسمت کلیک کنید.
قسمت 7: این قسمت از پنجره کادربندی به ابزار بزرگنمایی و انتخاب اختصاص دارد.
فیلم آموزش نقشه کشی
در این مرحله قصد داریم با استفاده از دستورهای "کنترل محاسبات اتصال تیر به ستون" و "کنترل محاسبات اتصالات مهاربندی"، تمامی اتصالات طراحی شده تا این مرحله را از نظر هندسی و محاسباتی در محل دقیق خود در سازه بررسی کنیم. این دستورها در منوی اتصالات قرار گرفتهاند.
با اجرای هر یک از این دستورها، پنجرهای باز میشود که تایید کاربر را برای چک کلی اتصالات مورد نظر جویا میشود. با زدن دکمه قبول چک کلی انجام میشود.
دستور چک کلی از طریق رنگی کردن اتصالات در مدل سه بعدی وضعیت اتصال را گزارش میدهد. رنگ سبز به معنی قابل قبول بودن اتصال است؛ قرمز مشخص کننده مشکل محاسباتی و رنگ آبی به معنی انجام نشدن کنترل محاسباتی میباشد. رنگ خاکستری نشان دهنده آن است که اتصالی به گره اختصاص داده نشده است.
در پایین پنجره اصلی نرم افزار نیز گزارشی از چک کلی نشان داده میشود. با کلیک بر روی هر سطر از این گزارش، گرههای مربوط به آن سطر انتخاب میشوند. به این ترتیب میتوان اتصالات مربوطه را بررسی و ویرایش کرد.
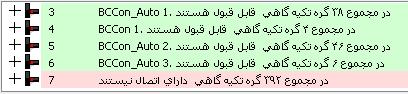
تصویر 2-9-1: گزارش چک کلی اتصالات تیر به ستون
پس از طراحی و ترسیم مهاربندها برای ترسیم ستون ها با توجه به نوع سقف اجرایی در پروژه، امکان تعويض تراز تيرها از بالا به پايين، وسط و... وجود دارد. برای این کار مطابق روند ارائه شده در تنظیمات طراحی اتصالات مهاربندها، می توان خط تراز تیرها را تغییر داد.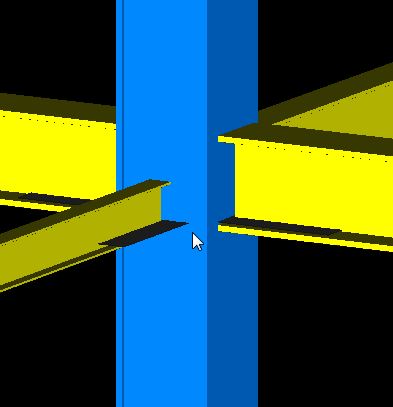
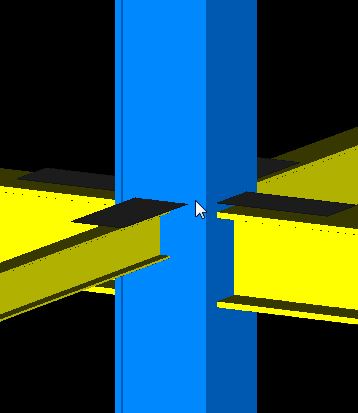
تصویر 2-9-2: الف) تراز تيرها از پايين ب) تراز تيرها از بالا
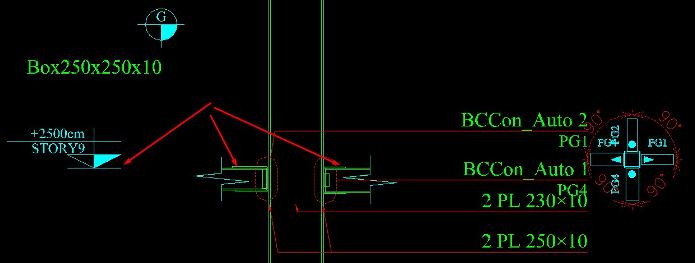
تصویر 2-9-3: تراز تير از بالا

تصویر 2-9-4: تراز تير از پايين